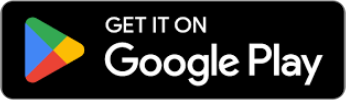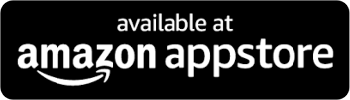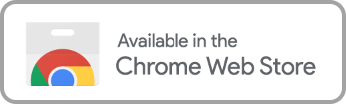Accessibility is essential for all areas of life, but entertainment being so universal and intertwined with the human experience especially requires inclusive viewing. Beyond those who require subtitles, many people prefer having text on the screen so they can better understand or avoid mishearing plot points and conversation. Also, it helps if you hear a tune in a show or movie that you want to listen to later.
Subtitles are one key way to have inclusive viewing and to turn subtitles on HBO Max, follow along and learn how to read what you’re watching.
Why Subtitles Matter on HBO Max
Subtitles help those with hearing difficulties or people who lack it to be able to enjoy movies and television shows, ensuring accessibility to a large area of art and entertainment that most of us take for granted. While accessibility is the primary reason subtitles exist, some enjoy having them on in case they mishear something or so a person who speaks another language can enjoy the show or film too. Remember, not everyone enjoys dubbing and some comprehend better reading than hearing.
Speaking of comprehension, some have suggested leaving subtitles on can deliver improved comprehension. Reading what is being said or how sounds are described can increase vocabulary, and reading skills, and reinforce reading skills; this is especially useful for kids and those learning another language.
Accessing Subtitle Settings on HBO Max
Subtitle settings can be elusive on different platforms, but on HBO Max it’s relatively straightforward with many options for subtitle customization. Subtitle settings can depend on the device you’re using and the type of TV you use HBO Max on.
Selecting Subtitles for Your Content
To access settings and enable subtitles, follow these simple steps depending on the type of TV you have:
Android TV
- Begin watching the title of your choice
- Move/press down
- Select the Audio and Subtitles icon
- Choose one of the following:
- Subtitles: Choose a subtitle language
- Closed captions: Choose English CC
- Audio: Choose from language options
- Press the back button to save changes
Apple TV
- Begin watching the title of your choice
- Swipe up
- Choose Subtitles
- Choose one of the following:
- Subtitles: Choose a subtitle language
- Closed captions: Under Subtitles, choose English SDH
- Audio: Choose from language options
- Press the Play/Pause button to save changes
Samsung TV
- Begin watching the title of your choice
- Press the Down button on the remote
- Choose the Audio and Subtitles icon
- Choose one of the following:
- Subtitles: Choose a subtitle language
- Closed captions: Under Subtitles, choose English CC
- Audio: Choose from language options
- Press the back button to save changes
*If the above steps don’t work for closed captioning, change the closed caption setting on your Samsung TV. To do this, go to Settings > General > Accessibility > Caption settings or try pressing the CC button on your remote control (settings and remotes vary depending on the TV model).
Customizing Closed Captioning
Closed captioning can be customized, giving caption appearance and font customization options. Depending on the type of TV you’re using, follow these simple steps:
Amazon Fire TV
- Choose your profile icon in the upper-left corner
- Select Closed Captioning
- Adjust the font, color, size, and opacity to your liking
Android TV
- Choose the Settings icon
- Choose Closed Captioning
- Adjust the font, color, size, and opacity to your liking
Apple TV
- Go to Settings
- Choose Accessibility
- Choose Subtitles & Captioning
- Click Style to adjust the font, color, size, and opacity to your liking
Samsung TV
- Select the Settings icon
- Choose Closed Captioning to adjust the font, color, size, and opacity to your liking
How to Put Subtitles on HBO Max while Using Roku and Other Devices
Accessibility on different devices, like mobile devices and subtitles on Smart TVs, can be substantially different. To ensure cross-device consistency, read the steps below depending on the device you’re using:
Adding Subtitles on Smart TVs
LG Smart TV
- Begin watching a title and press the select button on the remote (D-pad center button)
- Move down and choose the Audio and Subtitles icon
- Choose one of the following:
- Subtitles: choose a subtitle language
- Closed Captions: Choose English CC
- Audio: Choose a language
- Press the back button to save changes
Roku
- Begin watching a title and press the Play/Pause button on the Roku remote
- Move down and choose the Audio and Subtitles icon
- Choose one of the following:
- Subtitles: choose a subtitle language
- Closed Captions: Choose English CC
- Audio: Choose a language
- Press the back button to save changes
VIZIO Smart TV
- Begin watching a title and press the Down button on the remote
- Choose the Audio and Subtitles icon
- Choose one of the following:
- Subtitles: choose a subtitle language
- Closed Captions: Choose English CC
- Audio: Choose a language
- Press the back button to save changes
Enabling Subtitles on Mobile Devices
One of the great perks of streaming movies and shows is watching them on your smartphone. To enable subtitles on mobile devices, follow these simple steps:
Android
- Begin watching a title and tap the screen
- In the upper-right corner tap the Audio and Subtitles icon
- Choose one of the following:
- Subtitles: tap a language
- Closed Captions: tap English CC
- Audio: tap a language
- Tap X to save changes
iPhone
- Begin watching a title and tap the screen
- In the upper-right corner tap the Audio and Subtitles icon
- Choose one of the following:
- Subtitles: tap a language
- Closed Captions: tap English CC
- Audio: tap a language
- Tap X to save changes
Get More Subtitle Options with Enjoy
Enjoy Movies Your Way provides subtitle accommodation services all in one place while removing profanity and references to inappropriate material. No matter what your family needs, they’re viewing it according to your values. Another benefit? We’re enhancing HBO Max subtitles by doing away with all the steps listed above.
Rather than choosing closed captioning according to what device, you can set our profanity filters and visual scene filters that unlock special subtitle controls. This helps ensure that no matter who needs subtitles or why, it’s according to your family’s values and what you think is appropriate for your kids.
Signing up for Enjoy gives parents streaming superpowers and a lot of tools to provide family-friendly content no matter the movie or show. Explore Enjoy Movies Your Way and find accessibility without the profanity.