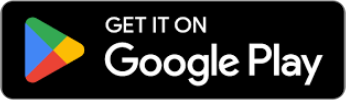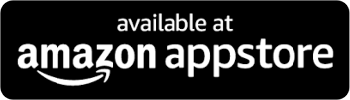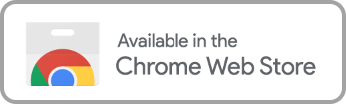Enable and Disable Subtitles on Apple TV+
Having subtitles is not only important for accessibility but also a popular preference in general. Some people prefer having text on the screen to better follow conversations or to know what tune is playing in scenes, but whether subtitles are used out of necessity or preference, every platform has its own way of enabling them.
For Apple TV Plus (Apple TV+) users, how do you enable subtitles?
Apple TV, Smart TV, or Streaming Device
If using Apple TV on a streaming device, like a Smart TV or television with a device like a Firestick, then you can enable closed captions by following these steps:
- On a Siri or Apple TV remote, press the Play/Pause button while watching a title. If using another type of smart TV or game console, press the button that would bring up the video timeline.
- Swipe up and select the “Subtitles” button (icon)
- Choose the subtitles on Apple you want
iPhone, iPad, or iPod Touch (iOS)
Some people don’t realize that subtitles exist within video content, meaning on the platform, and therein are available on all sorts of devices. If using an iPhone, iPad, iPod touch, or other iOS devices, follow these steps to enable subtitles:
- Tap the screen while watching a title
- Tap the “More Controls” button: ***
- Choose “Subtitles” or “Languages”
- Pick the subtitles or audio language wanted
Mac
For Mac users wanting closed captions within their Apple TV app, follow these steps to enable subtitles:
- Move the pointer over the video
- Click the “Languages” button (icon)
- Choose the language or subtitles wanted in the video content
The Web
Streaming Apple’s video content in your web browser rather than the Apple TV app? No problem, follow these steps to enable subtitles on the web via tv.apple.com:
- Move your pointer over the video
- Click the “Subtitles” button (icon)
- Choose the subtitles wanted
Customize Subtitle Appearance on Apple TV+
Apple TV also offers customization options for their subtitles. Depending on the device you use, here is how to enable them on a Smart TV or television with a stick device:
- Navigate to “Settings” (cog icon) via the top menu
- Choose Accessibility
- Select “Subtitles and Captioning”
- Select “Style”
- Choose a preset or customize a new style by selecting “Edit Styles” and then “New Style”
iPhone, iPad, or iPod Touch
To enable subtitles on an iOS device, follow these steps:
- Go to “Settings”
- Select “General”
- Choose “Accessibility”
- Select “Subtitles and Captioning”
- Choose “Style”
Mac
For Mac users, follow these steps:
- Navigate to the Apple menu
- Choose “System Preferences”
- Select “Accessibility”
- Choose “Captions”
How to Censor Profanities in Apple TV+ Subtitles
One of the drawbacks of subtitles is that setting them up on all devices can be a pain, each with its own way of doing it. However, for family-friendly viewing, it can also pose a risk of your kids reading inappropriate language even when parental controls are activated. Instead of navigating subtitles on all devices and worrying about what word appears when, try the most advanced profanity filters out there and find how easy it can be to censor profanities with Enjoy Movies Your Way.
We provide a clean viewing experience in two ways:
- Our AI language filtering program “reads” movies and television shows to look for profanity and other offensive words that fall within the filtering settings the user has set. Rather than bleeping them out, they are simply removed from the audio and don’t appear in the subtitles.
- Our visual scene filtering program offers a variety of in-depth settings to allow greater content control and remove scenes that are offensive or inappropriate. Some of these settings are:
- The level of non-graphic violence (fighting without blood or bruises)
- The level of graphic violence (fighting with physical marks and blood)
- Types of sexual content
- Types of adult themes (subject matter)
- Level of drug content
There are other tools provided as well!
- Ad Skip Queue: if bound to an ad tier, you can skip the commercials using our virtual “DVR”
- Playback Speed Control: speed up or slow down your playback and see how much time is left in a show
- Tag Mode: One of our biggest customization benefits! Create your own filters for movies and shows, and even share them to help other families enjoy movies their way.
Signing up for Enjoy gives parents streaming superpowers and a lot of tools to provide family-friendly titles no matter the movie or show on Apple. Explore Enjoy Movies Your Way and find accessibility without the cursing.