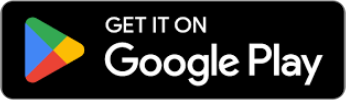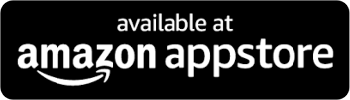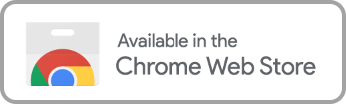Disney Plus Profanity Filter
Profanity Filtering on Disney Plus
Parents wouldn’t expect Disney to need parental controls or a profanity filter, but with the acquisition of Lucas Films and Marvel, not everything streaming on Disney Plus may be appropriate. Entertainment of all kinds is very accessible to children, and parents need to know how to prevent their kids from watching what may not be appropriate for them.

Can You Filter Profanity on Disney Plus?
Disney streaming does have parental controls, and while not a formal Dinsey Plus profanity filter, these control settings help parents restrict what titles their children can access. Disney doesn’t only make and stream family-friendly content; for example, Deadpool is rated R and freely available on the platform. Star Wars, with its many lightsaber battles, may not be suitable for your children, and films like Sister Act feature mafia violence and religious expressions that may not be in line with your family’s values.
This is why even a company known for its films and shows aimed at families needs some type of way to filter profanity, offensive language, and content.

Access Parental Controls on Disney Plus
There are several parental filter options available on Disney, each of which we’ll cover, but the first one ensures only content suitable for all viewers is shown on your child’s account:
- Log into your account
- Select the profile you want to restrict
- Toggle “Junior Mode” to ON
- Enter the date of birth for that user profile
- Select “save”
It’s important to note that Disney, like other platforms, follows the MPAA guidelines. While this is a great guide for parents, it may not reflect what every parent feels is appropriate. When Junior Mode is enabled, only titles rated as safe for all viewers will be shown as determined by the MPAA.
Configuring Age-Appropriate Content Settings
Disney offers some maturity settings to help ensure only age-appropriate content is available on your child’s account. While the parental control features don’t act as a foul language filter or remove offensive language, Disney does offer content rating restrictions:
- On the profile selection screen select “Edit Profiles”
- Choose the profile you want to restrict
- Under “Parental Controls”, choose “Content Rating”
- Enter your password
- Choose the content rating for that profile and click “Save”
The ratings a parent can choose from are:
Movies
- G — General Audiences: All ages admitted. Nothing would offend parents for viewing by children.
- PG — Parental Guidance Suggested: Some material may not be suitable for children.
- Parents are urged to give “parental guidance.” Content may include some material parents might not like for young children.
- PG-13 — Parents Strongly Cautioned: Some material may be inappropriate for children under 13.
- Parents are urged to be cautious as some material may be inappropriate for pre-teenagers.
- R — Restricted: Under 17 requires an accompanying parent or adult guardian.
- Contains some adult material. Parents are urged to learn more about the film before taking their young children with them.
Television Ratings
- TV-Y: This program is designed to be appropriate for all children
- TV-Y7: This program is designed for children aged 7 and above
- TV-Y7-FV: This program is designed for children aged 7 and above. This program contains fantasy violence.
- TV-G: This program is suitable for all ages
- TV-PG: This program contains material that parents may find unsuitable for younger children
- TV-14: This program contains some material that many parents would find unsuitable for children under 14 years of age
- TV-MA: This program is specifically designed to be viewed by adults and therefore may be unsuitable for children under 17
Other Viewing Restriction Features
Disney offers parents other tools to help ensure child safety and digital health, including:
- Playback settings: autoplay can limit how much time a child spends watching titles on Disney+. By turning off this feature, no other show or movie will play once the current one is finished.
- GroupWatch: this feature allows users to watch the same title at the same time, even when not at home together. This is a good tool to monitor what children are watching even when you’re not at home.


How to Set the PIN in Disney Plus Parental Controls
None of these controls mean much if a child can go in and change the settings, but just as with other platforms, Disney+ has a PIN feature to secure parent’s restrictions:
- Navigate to your profiles and select “Edit Profiles”
- Select your profile
- Select “Profile PIN” under “Parental Controls”
- Enter your password and select “Continue”
- Enter, change, or remove your PIN and select Save
Take control of your watching experience today.
Further Your Child's Viewing Experience
There may not be a formal Disney Plus profanity filter available on the platform and there are some tools for parents to use, but it doesn’t go far enough to enable parents to make decisions about what’s appropriate for their family. We at Enjoy Movies Your Way recognize this gap and have created two tools that give parents streaming superpowers:
- AI Language Filtering
- Visual Scene Filtering
Our AI program “reads” movies and shows to catch and eliminate profanity based on the filters you’ve chosen. Rather than “bleeping” it out, the word isn’t heard or seen in the subtitles. Our scene filtering behaves similarly, letting users enable filters like:
- Choose the level of non-graphic violence (fighting without blood or bruises)
- Selecting the level of graphic violence (fighting with physical marks and blood)
- Sexual content
- Adult themes (subject matter)
- Drug content
Enjoy also provides other tools to create a better experience and to customize titles on any streaming platform they’ve connected Enjoy to:
- Ad Skip Queue: if bound to an ad tier, you can skip the commercials using our virtual “DVR”
- Playback Speed Control: speed up or slow down your playback and see how much time is left in a show
- Tag Mode: One of our biggest customization benefits! Create your filters for movies and shows, and even share them to help other families enjoy movies their way.
Get Started Today
Sign Up for the Disney Plus Profanity Filter
Our goal at Enjoy Movies Your Way is to combat the ease of access to inappropriate material and empower families with easy-to-use tools, from the filtering itself down to our registration process.
Join Thousands of Satisfied Users
Join the community of families taking charge of the content their children consume by signing up for Enjoy. One of our top community benefits is the ability to share the tags you create to help others and request movies and TV shows to be added to our pre-tagged library. Community is important to us at Enjoy because we're in this together, empowering parents with streaming superpowers to better help you parent as you prefer.
Related Articles
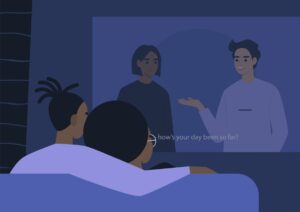
How to Put Subtitles on Disney Plus
Subtitles and closed captions are excellent tools that help with accessibility and for people who like to read dialogue rather than only relying on hearing to follow along. Whether to help those with hearing difficulties or people with audio overload (misophonia) experiences, every streaming service offers subtitles, though not every platform offers the same route to turning them on and off.

How to Change Playback Speed on Disney Plus
Playback settings may not seem like an important function on streaming platforms, but a quick Google search will show customers yearning for it. Some want it to watch movies and shows at faster speeds to save time, while others see it as a tool to help with buffering. To change playback speed on Disney Plus, those needs go unaddressed.