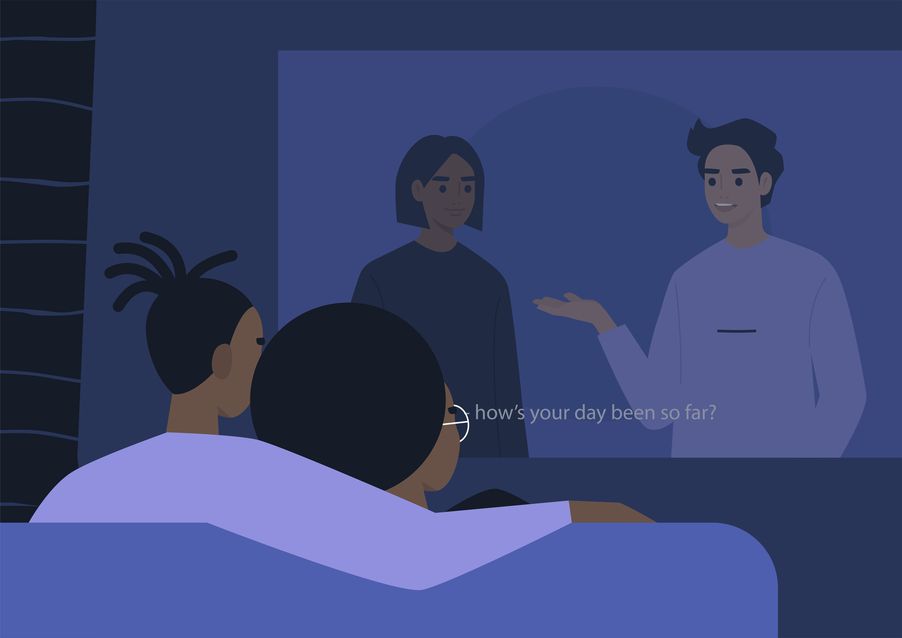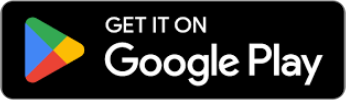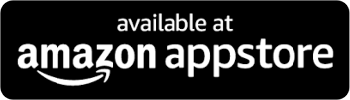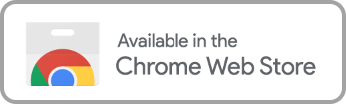Subtitles and closed captions are excellent tools that help with accessibility and for people who like to read dialogue rather than only relying on hearing to follow along. Whether to help those with hearing difficulties or people with audio overload (misophonia) experiences, every streaming service offers subtitles, though not every platform offers the same route to turning them on and off.
For Disney + users, follow the steps below and learn how to turn subtitles on no matter the device you’re streaming on.
Turn On or Off Disney Plus Subtitles on iPhone, Android, and Disney Plus Website
Many people enjoy watching movies and shows on their smartphones, and being able to get into a favorite flick no matter where you are is certainly a plus of streaming. Whether you have an iPhone, Android, or Disney streaming on the website, follow these steps to enable subtitles:
For iOS
- Open the “Settings” app of your iPhone or iPad.
- Tap “Accessibility”
- Select “Subtitles & Captioning”
- Turn off or on the subtitles.
How to Change Subtitle Appearance:
- Click “Style” under “Subtitles & Captioning.”
- Select a preset style or create your own with Font, Size, Color, and Opacity.
For Android (Google)
- Open the “Settings” app
- Select “Accessibility” then “Caption preferences”
- From there, turn subtitles or closed captions on or off.
How to Change Subtitle Appearance: Under “Caption preferences,” select “Caption size and style” to customize subtitles.
For Android (Samsung)
- Open the “Settings” app
- Select “Accessibility”
- Select “Hearing”
- Select either “Google subtitles” (CC) or “Samsung subtitles” (CC)
- Toggle the setting to “On”
How to Change Subtitle Appearance: Subtitle settings can vary by model device. Changing subtitle appearance can be customized under “Google Subtitles” or “Samsung subtitles,”
Accessing Disney Subtitles on Mac / Windows in the Web Browser
- Click the Menu icon in the top right corner of your screen.
- Select “Audio & Subtitles” and choose your preferred language.
- Select the corresponding options on the Windows PC or Mac computer to turn the subtitles on or off for Disney Plus.
Using Disney Subtitles on Roku Devices
For Roku TVs, there is a different way to activate subtitles:
- Go to the home page and choose “Settings”.
- Under “Settings”, you will find “Accessibility” in the drop-down lists.
- Select “Captions mode.”
- Under “Captions mode,” select “Off” to turn off subtitles, “On always” to activate subtitles in every video, or “On replay” for the video after pressing the Replay option.
- Choose a Disney plus video with available subtitles or closed captions.
How to Change Subtitle Appearance: Under “Accessibility,” select “Caption Style” to adjust “Text,” “Background,” and “Window.”
Turning Disney Subtitles On or Off on Xbox Series X or PlayStation 5
Gaming consoles have replaced cable boxes, rival Smart TVs, and are still used as DVD players. If you’re one of the millions of people who prefer using their console to watch movies or shows, follow these steps to enable captions:
For Xbox
- While the Disney Plus video is playing, press the right bumper on the Xbox One controller.
- The video player control options will appear. Select “CC.”
- Select or de-select a language to turn on or off subtitles.
For PlayStation 4 and 5
- Open the “Settings” app
- Select “Accessibility”
- Choose “Closed Captions”
- Enable or disable “Display Closed Captions”
How to Change Subtitle Appearance: Under “Closed Captions,” adjust closed caption style with “Closed Captions Settings.”
Subtitles on Disney Plus with Amazon Fire TV, Apple TV, LG TV, or Samsung TV
Speaking of Smart TVs, there are two primary ways to get one: buy one or purchase a device to make the TV smart, as with a Fire Stick. Either choice means having different ways to enable subtitles:
For Apple TV
- Open the Apple TV app and head to “Settings.”
- Select “Accessibility”, then choose “Subtitles and Captioning.”
- Turn “Closed Captions and SDH” on or off.
If you are watching a Disney Plus movie or show and you want to turn on or off the subtitles during playback, do the following:
- Use the smart TV remote to press the down button to the Subtitles panel.
- Under Subtitles settings, select whether to turn the captions on or off.
How to Change Subtitle Appearance: Under “Subtitles and Capptioning,” select “Style” to change font, color, text style edge, size, highlight, and more.
For Amazon Fire TV
While subtitles are unavailable on the First-Generation Fire TV, closed captions are available in other Fire TV stick models. You can turn subtitles on or off in Amazon Fire TV with the following steps:
With a Fire TV Remote:
- Play the Disney Plus movie or show that you want to watch.
- With your Fire TV remote, press the Up button to show the Menu icon.
- Select Subtitles. Turn the subtitles on or off.
How to Change Subtitle Appearance: In a video playback, you can turn the captions on or off by selecting the on-screen option for subtitles. From there, you can set your subtitle preferences.
For LG TV
- Play the DisneyPlus video that you want to watch.
- With the LG TV remote, press the Enter button to reveal the show info.
- Select the CC icon to turn the closed captions on or off.
You can also access the subtitles through the Accessibility settings:
- Using your LG remote, press the Home button to open “Settings.”
- Under “Settings,” select “Accessibility.”
- Under “Accessibility,” choose “Subtitle.”
- Turn the subtitles on or off.
- Open Disney Plus and check if the title you want to play has available subtitles.
Samsung TV
- Use the directional pad on the TV Remote to click on “Settings” on the Home screen.
- Select “General” and go to “Accessibility.”
- Under “Accessibility,” select “Caption Settings.”
- Select “Caption” to turn subtitles on or off.
How to Change Subtitle Appearance: Under Caption settings, you can change your subtitles by “Caption Mode” (language), “Digital Caption Options” (font, size, color, etc.), and “Separate Closed Caption” (caption display area).
Google Chromecast
- Tap the mouse on the Disney video that is playing.
- The Menu icon will appear. Click it and select “Subtitles.”
- Turn the subtitles on or off and click OK.
Enjoy Filtering Subtitles
With so many steps on each device to enable subtitles, there must be a simpler way. We at Enjoy Movies Your Way pride ourselves on giving parents the tools to not only have subtitles without all the device-specific steps but also to ensure appropriate language is used around the kids. Our AI language program unlocks special subtitle controls so no matter what you’re watching, you can rest assured it’s family-friendly.
Signing up for Enjoy gives parents streaming superpowers and a lot of tools to provide family-friendly content no matter the movie or show. Explore Enjoy Movies Your Way and find accessibility without the profanity.